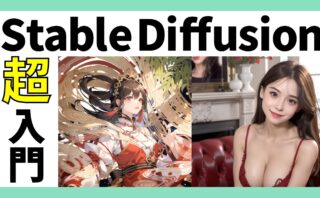今、話題となっているAIによる画像生成ですが、実は超簡単に今すぐ始められるというのをご存知でしょうか。プログラムの知識も不要ですし、処理速度の速いPCも必要ありません。AIの画像生成は、誰でも簡単に始めることができます。是非、この機を逃さず試してみてください。
前提条件
1、Google Colaboratoryを使用する。
2、Stable Diffusionを使用する。
超簡単!たったの3ステップでAI画像を生成する方法
ステップ①
まずは、「google colab」と検索します。
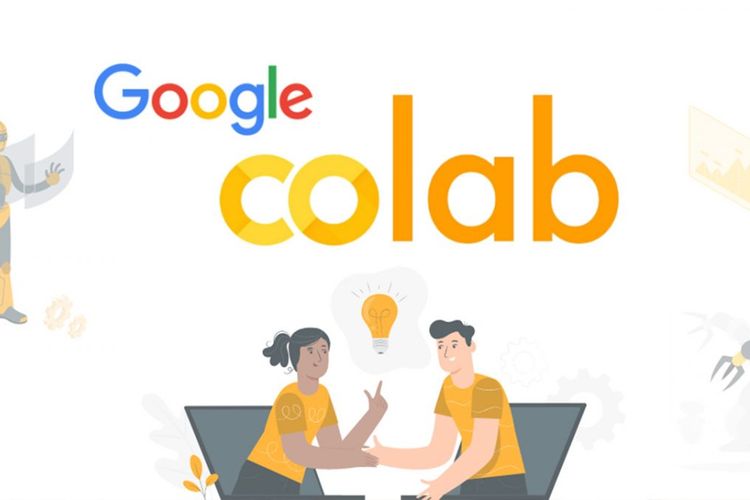

Pro版もありますが課金することなく無料版でも十分に使うことができます。
制限なくたくさん生成して遊び尽くしたいのならPro版にすることをおすすめします。後からでもアップグレードできるのでとりあえず無料版で登録するのもありだと思います。ちなみに管理人はPro版にアップグレード済みです。有料のPro版は、2023年5月時点で月額 1,174円です。
ステップ②
登録が完了したら、下記のリンクを開きます。
今回は「chilled_re-generic.safetensors」というモデルを使用します。
余談にはなりますが、画像生成には、Stable Diffusionのようなプログラムの本体と上記のモデルのように学習済みのAIモデルやLoRAというプログラムがあります。今回は、Stable Diffusionを導入することがゴールですので、学習済みAIの詳細はまた別の記事で紹介したいと思います。

「Google Colaboratoryで開く」をクリックします。
すると、下記のようにコードが表示されます。

ステップ③
再生ボタンのようなラジオボタンを押下します。押下するとコードが進行していきますのであとは、終わるまで待つだけ!(5分から8分程度で終わります)
超簡単ですよね!準備は以上です。これから実際に「Stable Diffusion」を動かしてみましょう。
動画で観る「Stable Diffusion」の導入方法
「Stable Diffusion」を使ってみよう
下記のように青色のリンクが3つ出現したら準備完了です。真ん中のリンクをクリックします。
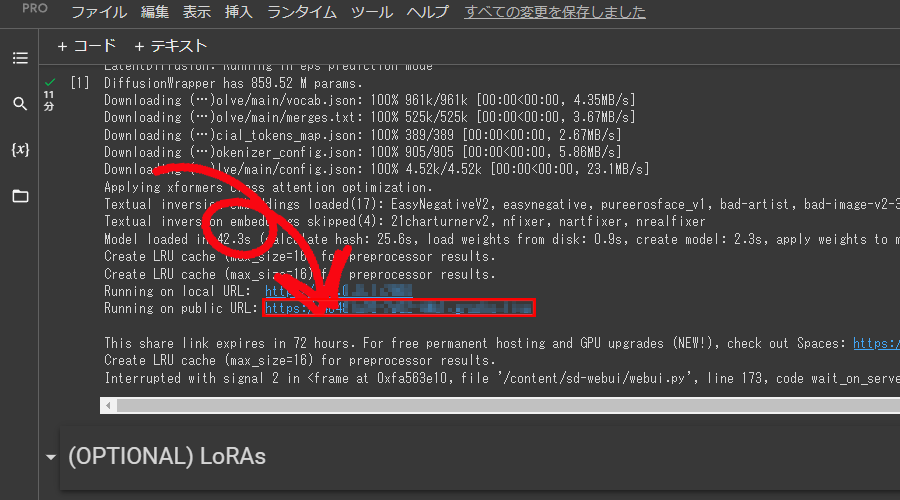
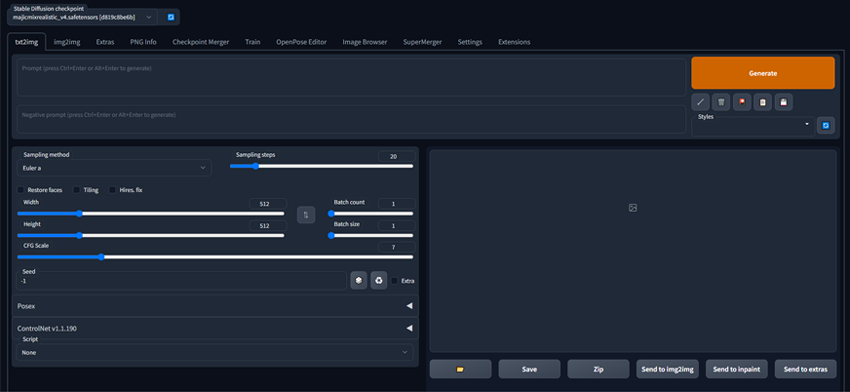
リンクをクリックすると、見事「Stable Diffusion」が立ち上がりました。ここまでほんの数分で導入することができました。今後もAI画像に関連する記事やAI画像の生成方法などを詳しく紹介していきたいと思います。
「Stable Diffusion」を本格的に使ってみたい方は、ローカル環境で使用されることをおすすめします。AIBIS_AIさんの動画が一番わかりやすかったのでリンクを貼っておきます。